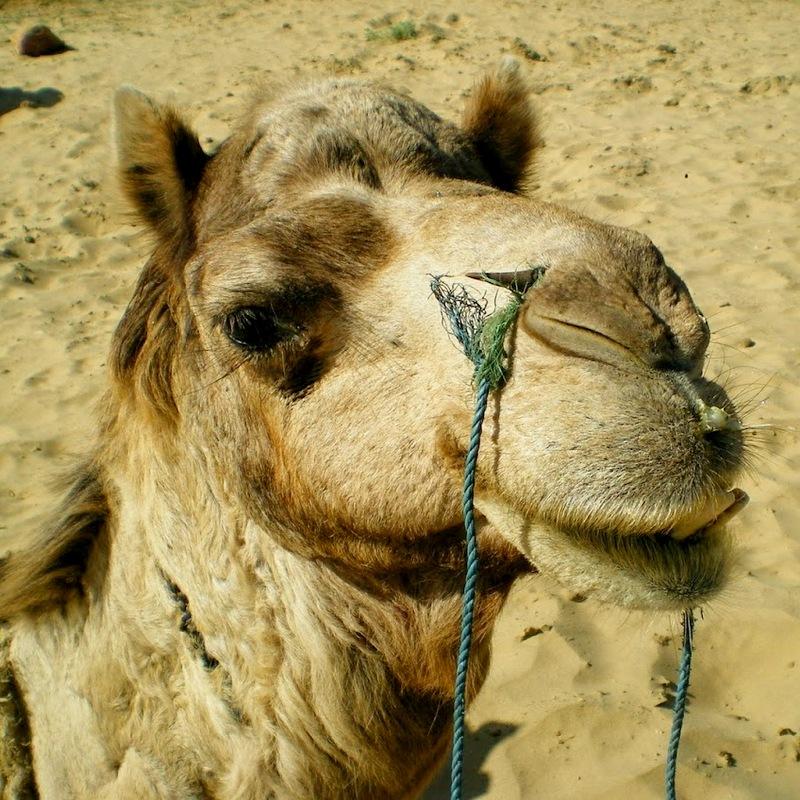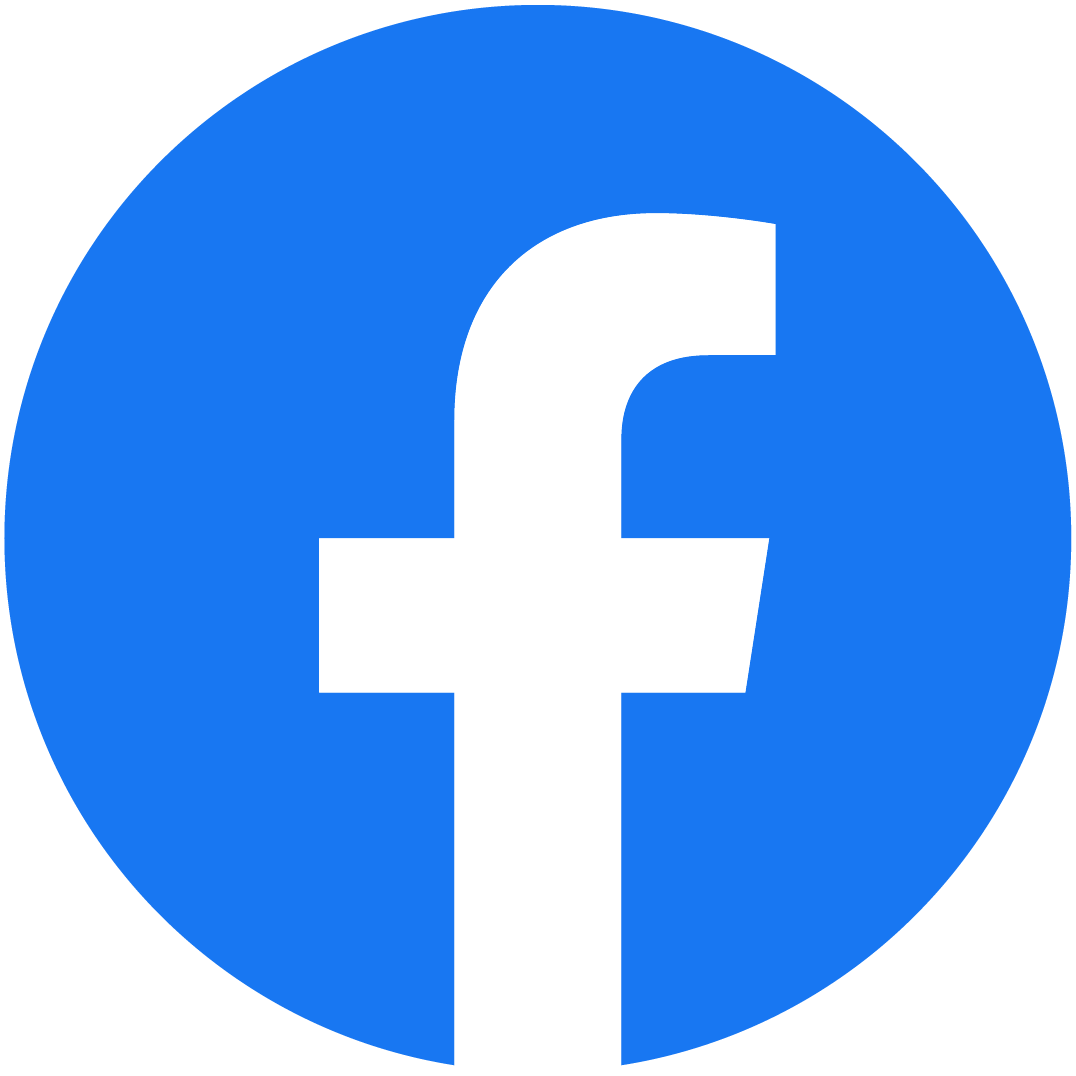ブログを書いていく上で、「リンクを貼る」という事は必須になります。
自分の他の記事に誘導したい時、他のサイトやお店の情報などを紹介したい時・・・
リンクが貼っていないと、読者はわざわざそのページや情報を、検索して探さないといけなくなります。
それってめっちゃ不親切~!!!!!
という事で、読みやすくてストレスのないブログにするために大切な「リンクの貼り方」について・・・
また、リンクを貼る際の注意点や簡単にリンクを貼る技などをお伝えします!
アメブロにはリンクカードとテキストリンクがある
まずは、リンクの種類について解説します。
リンクを貼る際は、カード表示させる「リンクカード」と、文字にリンクを貼る「テキストリンク」の2種類がありま
リンクカード

メリット
- クリックしやすい
- 写真が表示されるので興味を持ってもらいやすい
- URLを貼り付けるだけでいいので簡単!
デメリット
- 記事タイトルや写真を後から変えることができない(日付や残席数がタイトルに入っている場合、元記事で変更しても反映されない)
- たくさん並ぶと幅を取る →たくさんリンクを貼る時には向いていない
- リンクごとコピーができない
- HTMLの文字数を大量に使う
1つのリンクを貼るだけで、HTMLを確認すると、これだけ文字数が多くなっています。
リンク集などリンクが多くなる場合はテキストリンクを使用する方がお勧めです
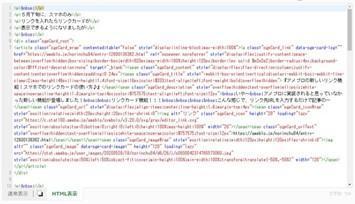
※リンクカードに表示される写真は、ブログ記事の1枚目の写真か、カバー写真に設定している写真です。
(写真が入っていない記事の場合、プロフィール写真が表示されます)
※リンクカードは、サイトによっては対応していないものもあります
テキストリンク

メリット
- リンクの文字を任意で決められる
- 記事公開後、リンクごとコピーができる
デメリット
- リンクの文字(タイトルなど)によってクリックされづらい場合がある
パソコンでのリンクの貼り方
続いては、リンクの貼り方について解説していきますね!
まずは基本、パソコンでのリンクの貼り方から!
リンクを貼る方法はいくつかあります。
テキストリンクと、リンクカード、どちらの方がいいかな?を考えつつ、自分のやりやすい方法でリンクを貼りましょう。
リンクボタンから貼る方法
【記事を書く】の画面で左上の【リンク】ボタンをクリックします。
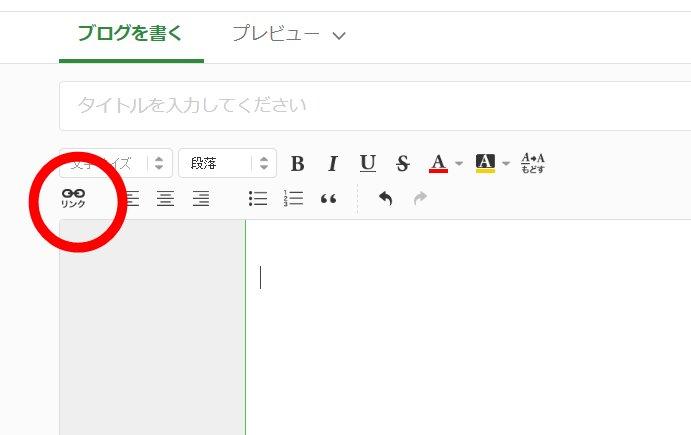
【URL】欄に、リンクを貼りたいページのURLを入力して【リンクを挿入する】をクリックします
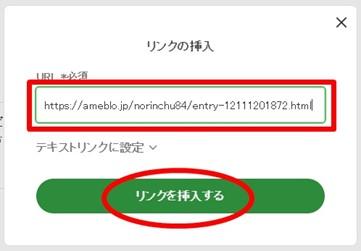
リンクカードの場合、これだけで貼れます!
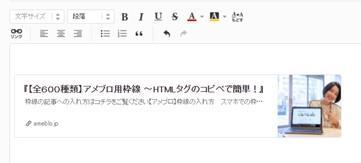
記事を公開した後で、正しくリンクが貼れているか確認してくださいね!
テキストリンクにしたい場合は【テキストリンクに設定】をクリックし、テキストを入力→【リンクを挿入する】でリンクが貼れます。
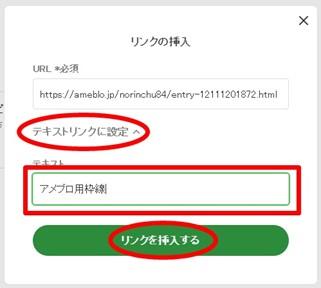
URLを直接貼り付ける
【ブログを書く】の画面に、貼りたいリンクのURLを直接入力すると、それだけでリンクカードが出てきます。
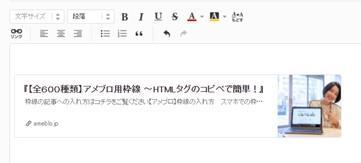
リンクカードに表示される写真は?
リンクカードには、ブログ記事の1枚目に設定している写真か、カバー写真を設定している場合はそのカバー写真が表示されます。
他の記事にリンクを貼る事を考えると、クリックしたくなるようないい写真を1枚目、もしくはカバー写真に設定して使うのがますますお勧めになってきます。
記事に写真が入っていない場合、プロフィール写真が表示されてしまいます。
全部のリンク記事の写真がプロフィール写真だと、魅力が半減してしまうので、写真選びをきちんとしましょう!

「記事には写真が入っているのにプロフィール写真になっちゃう!」
「記事の写真じゃなくて記事下のバナーが表示されちゃう!」
そんな人はこちらの記事をご参考にどうぞ!

あとは、素材写真ばっかり使ってるブログも、誰のブログだかわからなくて薄っぺらくなっちゃうので気を付けて!
ブログはオリジナリティーが大切だよ!!
リンクは別ウインドウで開きます
以前は、リンクを同ウインドウで開くか別ウインドウで開くか選択できたのですが、リンクカード機能の登場で、リンクが別ウインドウで開くのがデフォルトになりました。
「別ウインドウ」「同ウインドウというのは・・
- 新しいタブが開いて該当ページが表示されるのが「別ウインドウで開く」
- 今見ているページが新しいページに切り替わるのが「同ウインドウで開く」
です。
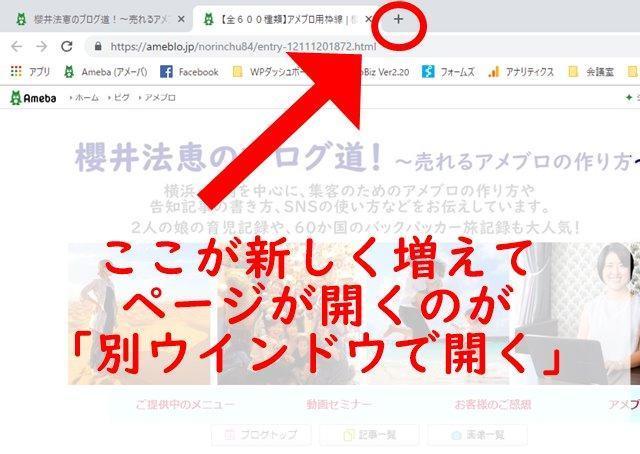
どちらでもいいのですが・・・
もともと、別ウインドウで開く設定を推奨していだので、このデフォルト化は嬉しいです♪
※スマホで、テキストリンクを貼った場合は同ウインドウで開きます
サイトURLの確認方法
リンクを貼る際に設定するURLは、そのサイトやページを見ている画面の、上のところに載っている、このURLです!

これを設定する事で、該当ページに飛べるようになるのです。
アメブロの自分のブログURLや記事URLの確認方法についてはこちらの記事をご参考にどうぞ!
スマホでのリンクの貼り方
続いては、スマホでのリンクの貼り方について!
リンクボタンからリンクを張る方法
まず【記事を書く】の画面で、右下のリンクボタンをタップ
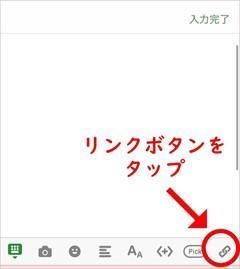
リンクを貼りたいページのURLをコピーして貼りつけ、「テキスト」に、リンクを貼りたい文字を入力して【挿入】をタップ。
(リンクカードのみ表示させるならテキストは不要です)
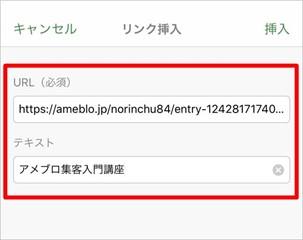
こんな感じでテキストリンクとリンクカードが表示されます。
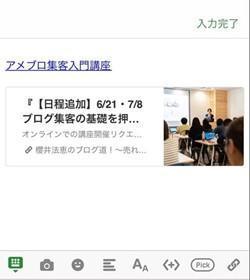
リンクカードが不要な場合は、リンクカード部分を選択して【カット】で削除しましょう。
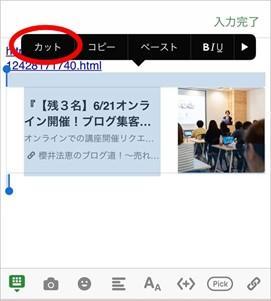
URLを直接貼り付ける方法
【記事を書く】の画面に、リンクさせたいページのURLを入れれば自動的にリンクカードができます!!

ただし、スマホでリンクを貼る場合
- テキストリンクだと同ウインドウで開く設定
- リンクカードだと別ウインドウで開く設定
になっています。
基本的に、他のサイトのリンクを貼る場合は「別ウインドウで開く」設定の方がお勧めなので、リンクカードに対応している他サイトのリンクを貼る場合はリンクカードの方がいいのではないかと思います。
スマホで開いているサイトのURLを確認&コピーする方法
そう、スマホだと、サイトのURLってちょっとわかりづらいですよぇ~。
という事で、Amebaアプリの場合とSafariで開いている場合で、URLの確認&コピーする方法を簡単に説明しますね!
Amebaアプリで開いているブログのURLのコピー方法
リンクを貼りたいページを開いて右下のこのマークをタップ

【コピー】をタップ

これでOKです!
スマホのブラウザ(Safari)で開いているブログURLのコピー方法
開いているページの上のURL欄をタップ

【コピー】をタップしたらコピー完了です!

パソコン表示にして確認するのも、わかりやすいかもしれません!

簡単にリンクが貼れるワザ!!
その他にも、実は簡単にリンクが貼れちゃう方法があるのでご紹介します♪
リンクが貼ってある記事は、そのままリンクをコピーする
ブログ記事などで、リンクが貼ってあるものは・・・
リンクごと、そのままコピーして貼りつけると、リンクの情報もそのまま貼り付きます!
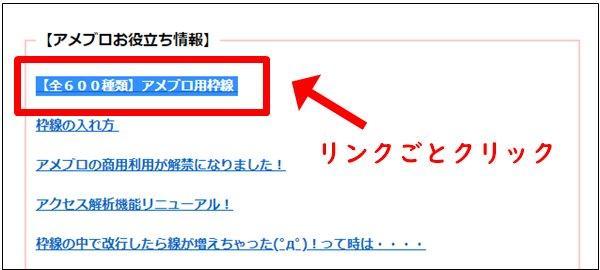
ただし・・・
ブラウザによっては、HTMLの情報を見ると余計な情報がたくさん入ってしまうので注意!

HTMLとブラウザの関係について、詳しくはこちらの記事をどうぞ!

記事のタイトルごとコピーする
ブログ記事のリンクを貼りたい時は、この記事タイトルをコピーして
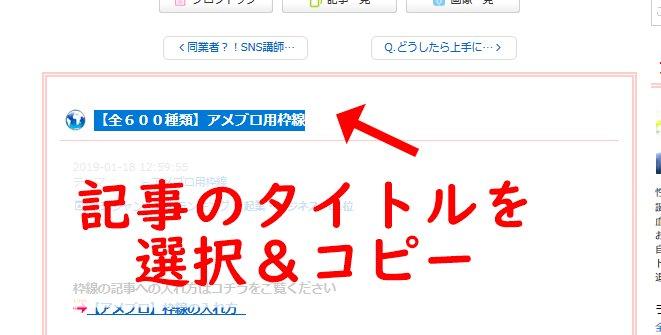
記事に貼りつける事で、リンク情報も一緒に貼りつけられます!

この時の注意点は・・・
タイトルが【大見出し】の状態でペーストされてしまう、という事!
見出しについてきちんと理解して使うならいいんですけどね。
基本的に見出しを使いこなしていないのであれば、
記事の上の部分の【見出し】をクリックして【段落】に直して使いましょう。

もうひとつ!
タイトルをコピペすると、リンクが同ウインドウで開くようになってしまっています。
別ウインドウにしたい場合は、リンクの上にカーソルを持ってきてリンクの設定画面を開き【リンクを挿入】をクリックしましょう。
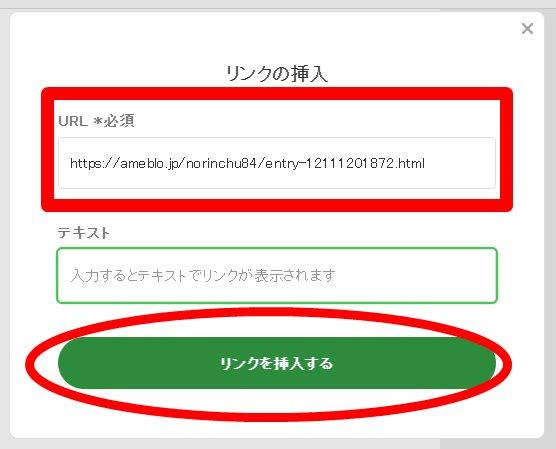
サイトの回遊率を上げるためのリンクの有効活用
リンクを上手に貼る事で、サイト内での回遊率が高くなります。
連載記事などは
- 冒頭に前の記事のリンクを貼る
- 文末に次の記事のリンクを貼る
- 全記事の下に目次として全ての記事のリンクを貼る
という事をすると、全部の記事を読んでもらいやすくなります。
私の旅行記シリーズや、お役立ち記事シリーズはすべてこれをやっています。
だから、「ついつい最初から最後まで全部読んじゃいました!」と言ってくださる方が多いんですよね♪
ちょっとめんどくさいんですけど、ぜひやってみてくださいね!
実際にどんな感じでリンクを貼っているの?というのは、このへんの記事を参考にしてくださいね。
リンク集を作るのも有効です!
詳しくはこちらの記事をどうぞ!
まとめ
簡単なようで深いリンクの貼り方について、ご理解いただけましたでしょうか?
リンクは本当に大切!
リンクを使いこなして、読みやすいブログ作りをしていきましょう~♪
リンクの色は青色がWEBの世界での基本ですが、アメブロのデザインによっては違う色になってしまったりします。
アメブロの既存のデザインでもリンクの色を青色にする簡単なカスタマイズ方法はこちらの記事をご覧ください♪

「画像にリンクを貼りたい!」
「バナーを作りたい!!」
という方は、こちらの記事をご参考にどうぞ!