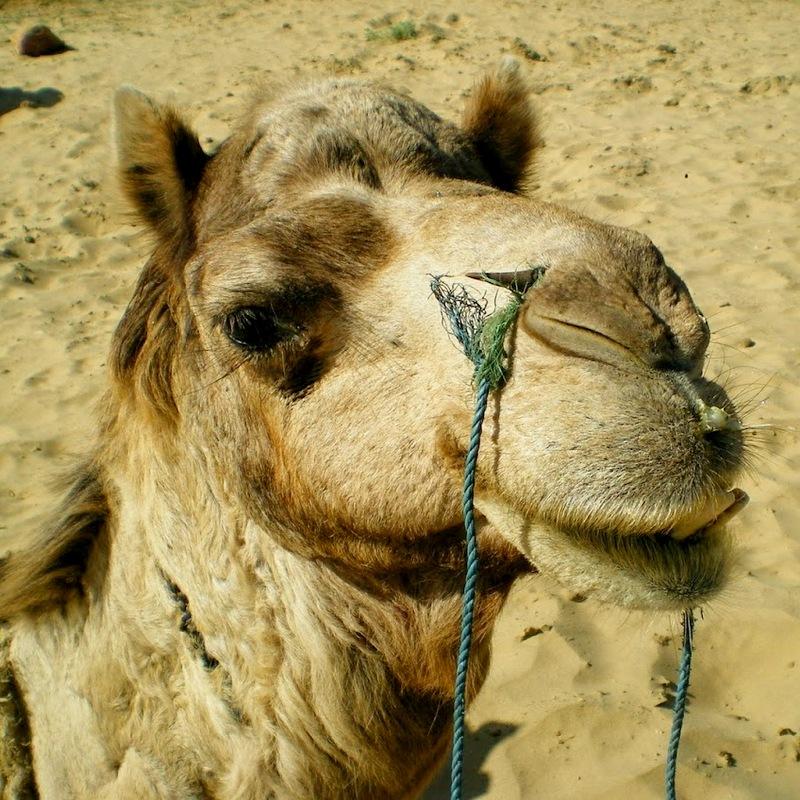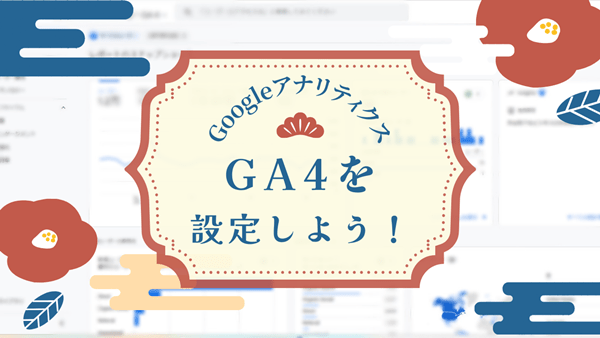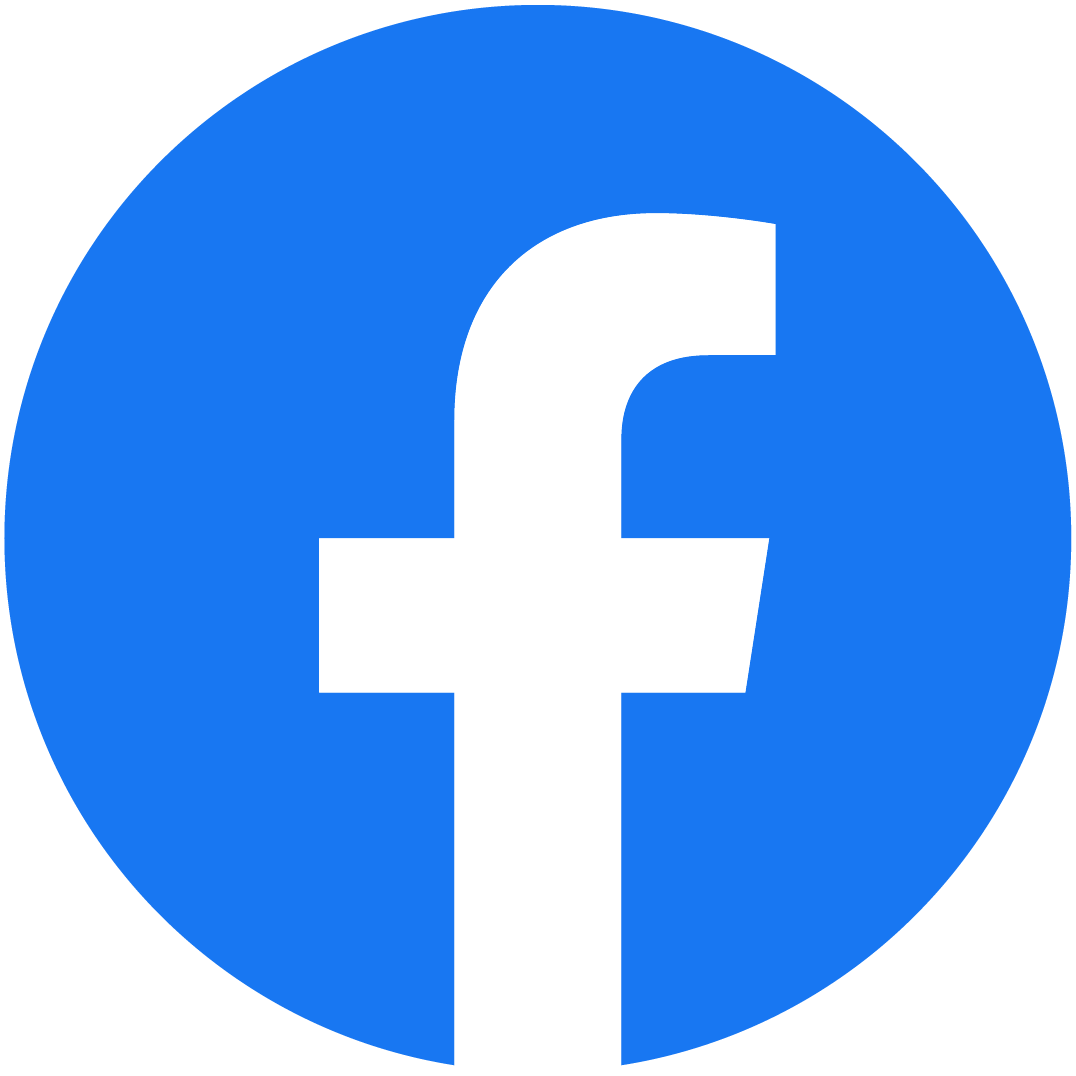「パソコンで記事を書きたいけど、使う写真を撮っているのがスマホだからスマホでしか書けない・・」
なんてご相談、けっこういただきます。
しかーし、スマホ内の写真を使ってパソコンで記事を書く、簡単な方法があるんです!
私はずっと、当たり前に使っている方法なのですが・・・
講座などでお伝えすると、「知らなかった!!!」という方も多くて驚きます。
という事で、今日は改めて「スマホで撮った写真を使ってパソコンで記事を書く簡単な方法」をご紹介いたします♪
スマホで撮った写真を使ってパソコンで記事を書く簡単な方法
では早速やり方をご紹介します♪
まずはスマホで写真をアップ!
スマホでアメブロアプリを開き、使いたい写真を貼り、下書き保存します。
写真を貼った後で【公開】をタップすると・・・
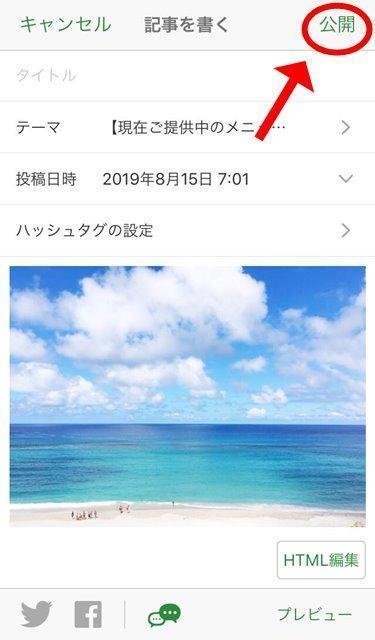
こんな表示が出てきますので、必ず【下書き(非公開)】を選んでくださいね!
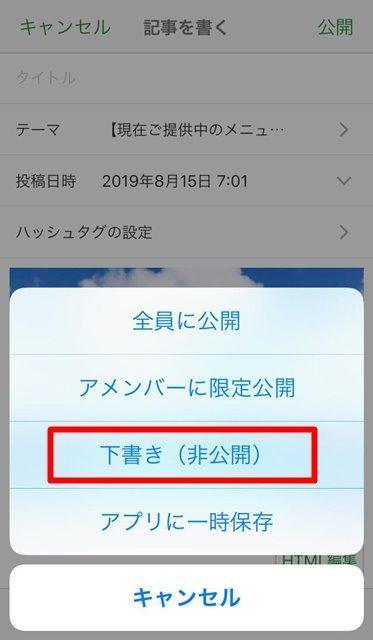
保存する際、記事タイトルは付けても付けなくてもOKです。
「〇〇記事用写真」とかわかりやすくつけてもいいですし、めんどくさい時は「あ」とかで済ませる事もあります(笑)
そもそも、スマホの場合タイトルをつけなくても下書き保存は可能です。
その際はこんな表示が出てきますので・・・
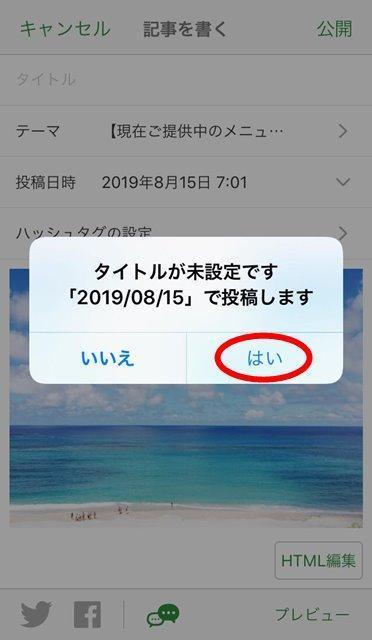
「はい」をタップすると保存できます。
写真の大きさを変更する方法はこちらの記事をご覧くださいね♪

アメブロは、スマホからの画像のアップロードは1記事につき15枚までです。
15枚以上アップロードしたい時は、15枚までで1回下書き保存して、再度記事を開けば追加で画像アップロードができます♪
パソコンで保存した記事を開く
では続いて、パソコンからアメブロを開いてみましょう♪
タイトルなしで保存した場合、こんな感じで保存されています。

そして記事を開いてみると・・・
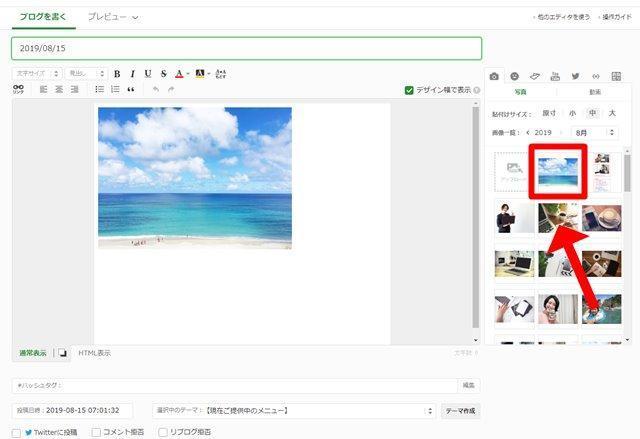
ハイ、さっきアップロードした写真がそのまま載っています♪
この記事をそのまま使ってももちろんいいし、画像フォルダにアップロードされているので、写真を配置しなおして新たに記事を書く、でもOKです♪
その他の方法色々
上記の方法が一番手っ取り早くて簡単ですが、他にも方法は色々るのでご紹介します。
Facebookメッセンジャーで自分宛てに写真を送る
Facebookのメッセンジャーって、自分宛てにメッセージが送れるってご存知でしたか??
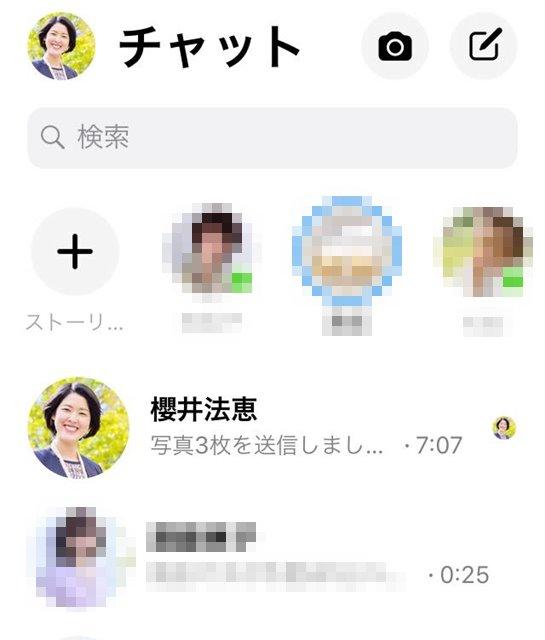
なので、自分宛てにスマホのメッセンジャーで写真を送り、パソコンでFacebookを開いてメッセンジャーから送った写真を保存、という方法があります。
逆に私は、一眼レフのカメラで写真を撮る事も多いので、一眼の写真をパソコンに取り込み、メッセンジャーで送ってスマホからブログやSNSにアップする、という事も多いです♪
私はスマホでの操作方法についての記事を書くときは、メッセンジャーをめっちゃ活用しています!
Googleフォト、Googledrive、ドロップボックスなどクラウドサービスを利用する
Web上に写真を保存するツールもたくさんあります!
私はグーグルフォトとドロップボックス、二つを使い分けています。
それぞれスマホでもパソコンでも見られるようにできるので便利♪
告知やSNSの投稿に何回も使う写真などは、パソコンからでもスマホからでも使えるようにしておきたいものです。
Googleフォトは、容量制限はないけれど、使う時は毎回ダウンロードしないといけない・・・。
それぞれの特徴を押さえて上手に活用しましょう♪
まとめ
記事を書くのって、スマホよりもパソコンの方が記事を書くのって楽なんですよ~。
リンクを貼るのとか装飾するのとか枠を入れるとか、色々とね!
だけどこの方法を知らないがために、一生懸命スマホで記事を書いている、という方も、これまで多かったので・・・
方法さえ知っていれば、スマホで撮った写真を使ってパソコンで記事を書くのは簡単!
ぜひ、やってみてくださいね~^^