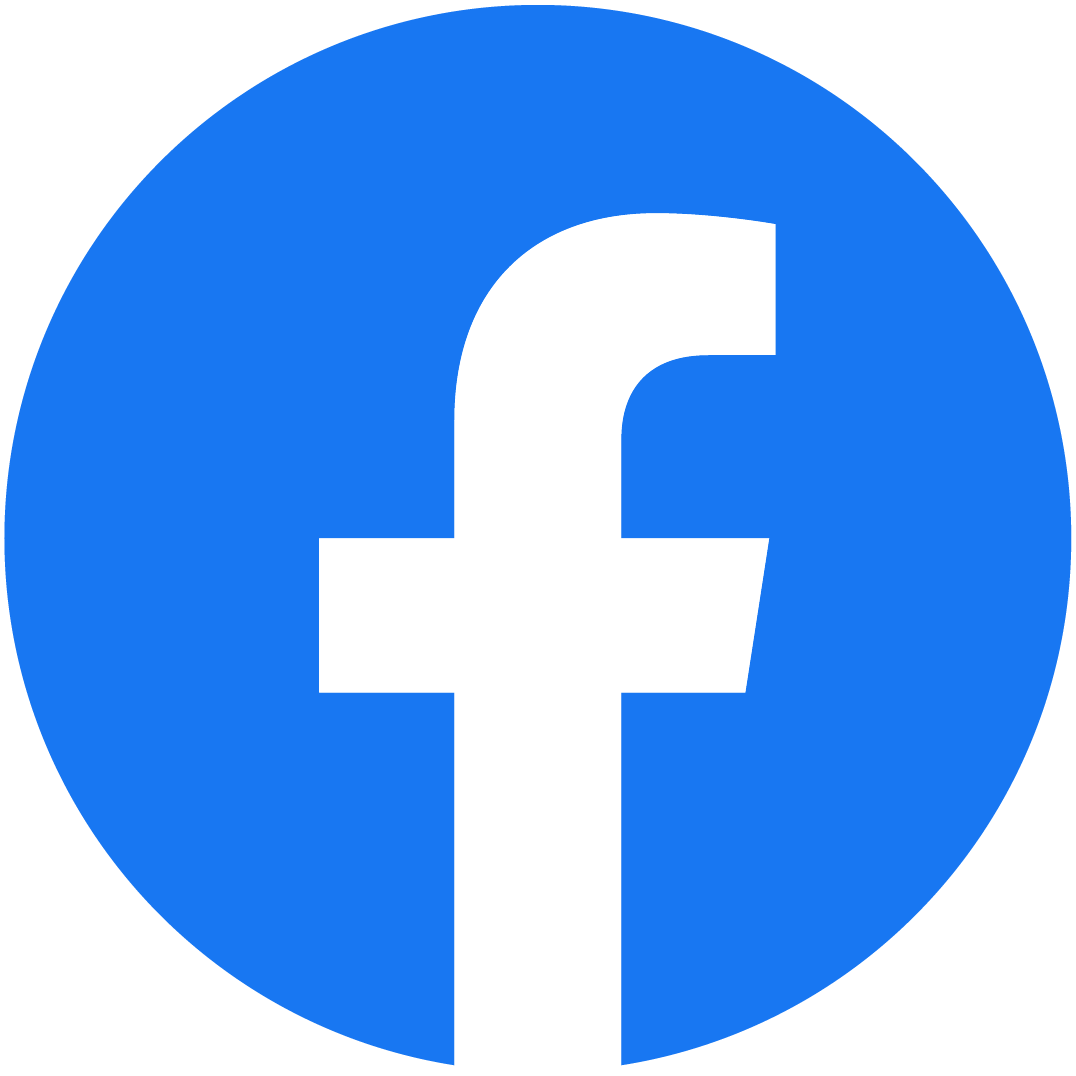「スマホでアメブロを書きたい!」という方も多いので、前回、スマホでアメブロを開設する方法をお伝えしました。

でも、アメーバIDを取得しただけでは、まだまだブログは真っ白な状態!
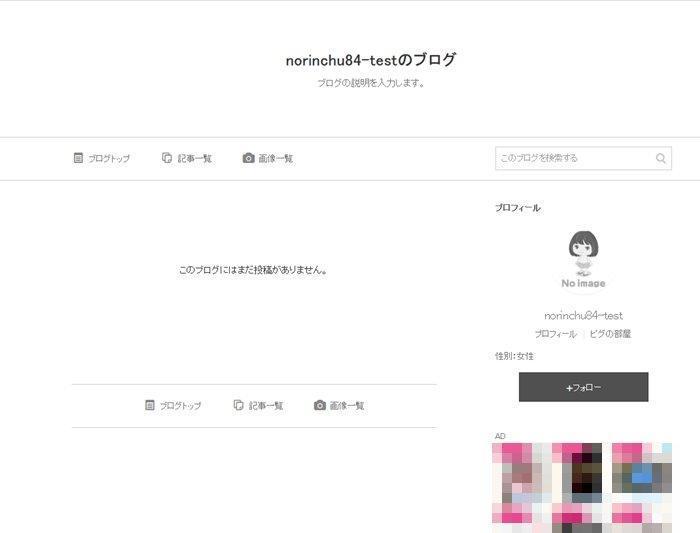
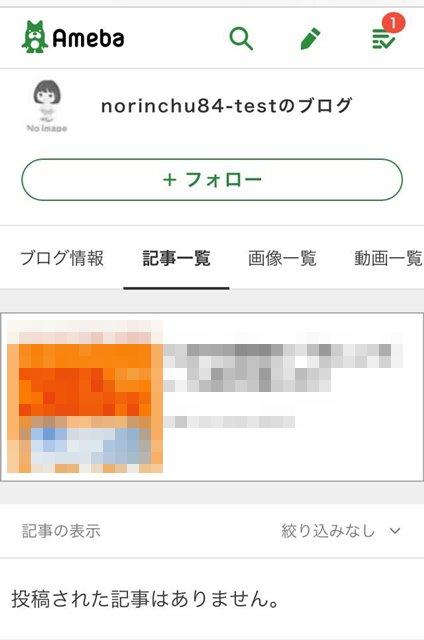
という事で、アメブロを開設したらまずは設定したい事、スマホでの操作方法についてお伝えします♪
パソコンで初期設定をしたい方はこちらの記事をご覧くださいね!

まずはブログの基本設定を整えよう!
アメブロを開設しただけの状態だと、こんな感じになっています。
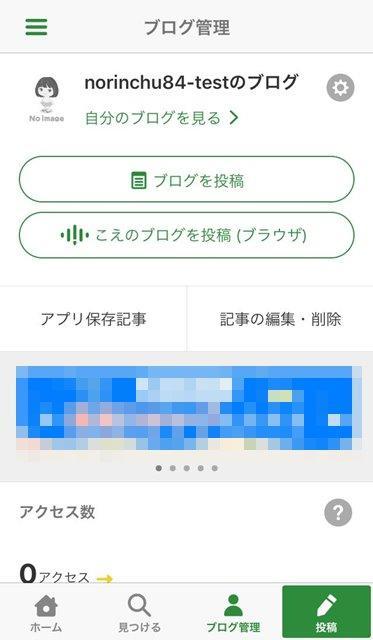
これだけでは何が何やら・・なブログなので、読まれるブログにするために、きちんと設定していきましょう!
ブログタイトルと説明を入力しよう!
まず最初に入力したいのはブログタイトル!
初期の状態だと【(ブログID)のブログ】となっていますので、わかりやすいブログタイトルを考えて入力しましょう。
設定は、【設定管理】 → 【ブログ設定】 をタップします。
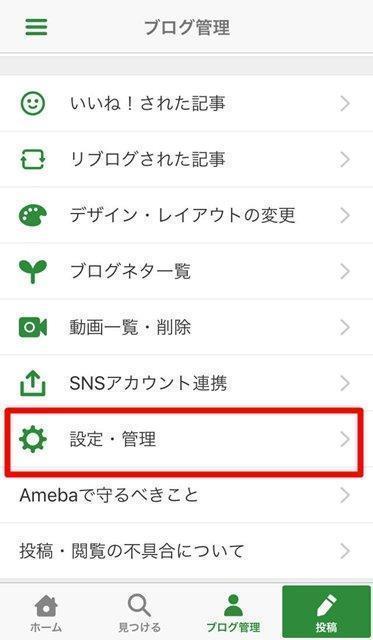
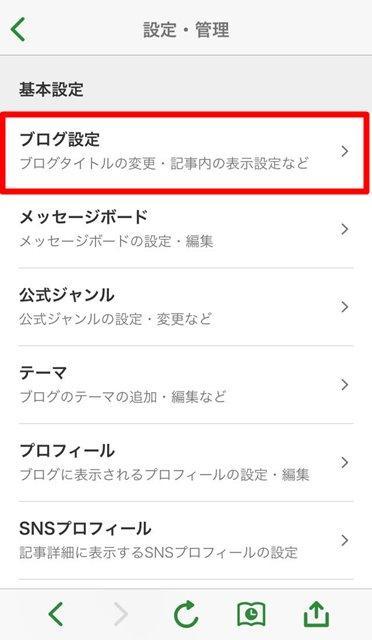
するとブログタイトルと説明の入力画面が出てきますので、ここに入力してください♪
ブログタイトルは全角64文字・説明は全角128文字という制限があります。
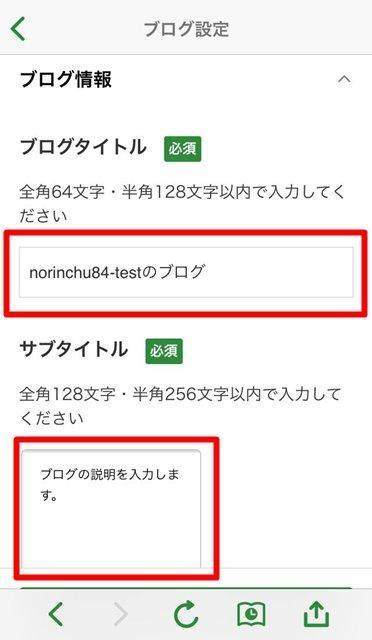
↓ ↓ ↓
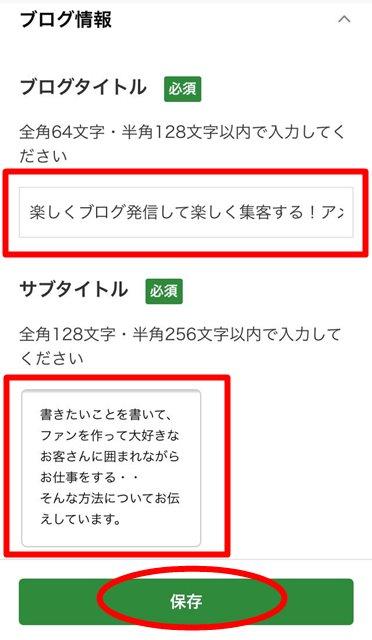
入力したら必ず【保存】をタップしましょう。
ブログタイトルは、「何について書いているブログなのか?読むとどんなメリットがあるのか?」が伝わるものを考えましょう。
会社名やサロン・お教室名だけの方、よく見かけますが、「読みたいブログ」とは思われませんので注意!
説明では、ブログタイトルで伝わり切らなかった情報を入れます。
実際に活動している場合は、タイトルか説明のどちらかに、活動場所なども入れるとわかりやすく、検索されやすくなります。
入力していないと「ここに説明を入力します」って記載のままになるんだけど、そういうブログ、本当によく見かけるんだわ・・・
画像認証を解除しよう!
【ブログ設定】のところでついでにやっておきたい作業がもう一つ!
初期の状態だと、ブログ読者さんがブログをフォローしてくれる時やコメントしてくれる時に、【画像認証】しないといけなくなっています。
画僧認証って、こういうやつです。
5桁の数字を入力しないとフォローもコメントもできないの・・・
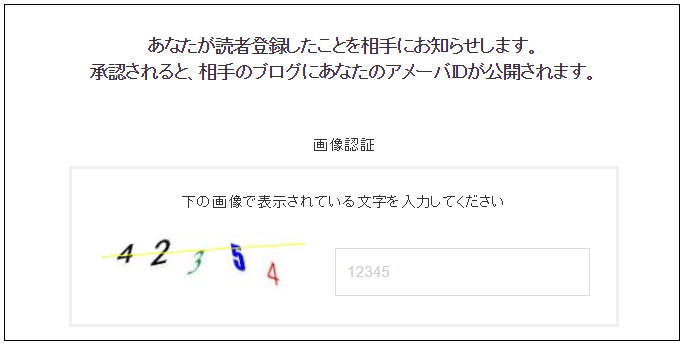
「1だか7だかわかんねーよっ!」ってなるし、間違えると地味に凹むしめんどくさい!
という事で、この設定をオフにしましょう。
ブログタイトルや説明の下にこんな画面がありますので・・・
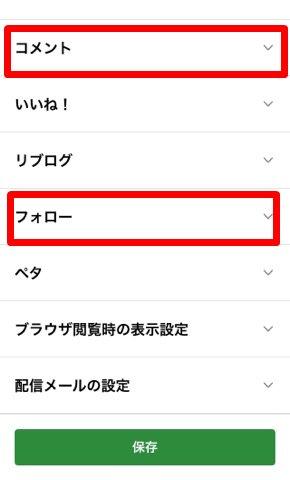
コメントの画像認証と
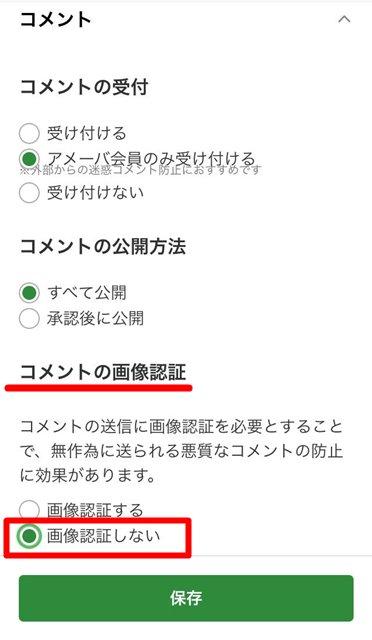
フォローの画像認証をそれぞれ【画像認証しない】に変更しましょう。
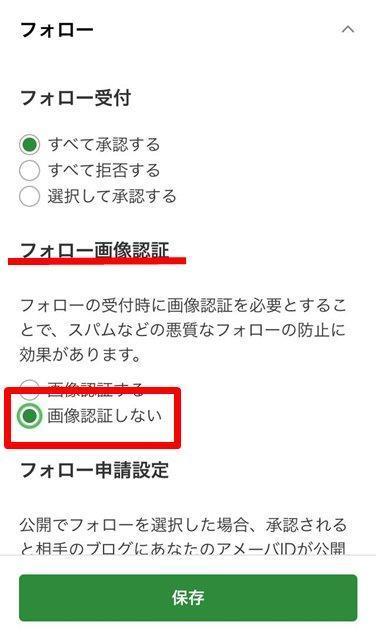
その他、メール配信設定などもここから設定できますので気になるものは設定しておきましょう。
プロフィールを整えよう!
続いて整えたいのはプロフィールまわりを整えていきましょう!
プロフィール写真とカバー写真を設定しよう!
【設定・管理】→【プロフィール】をタップします。
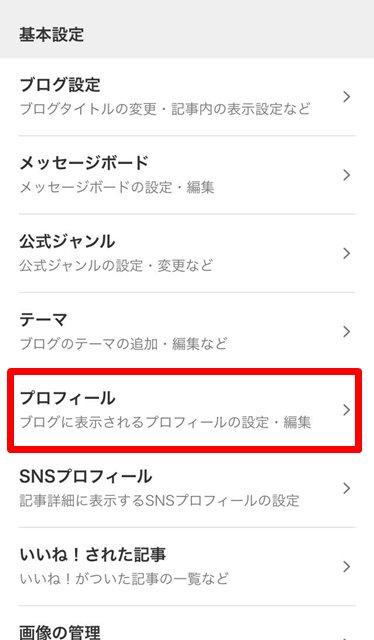
カバー写真はアメブロから振り当てられた写真、プロフィール写真はデフォルトのものになっています。
【プロフィールを編集】をタップしましょう。
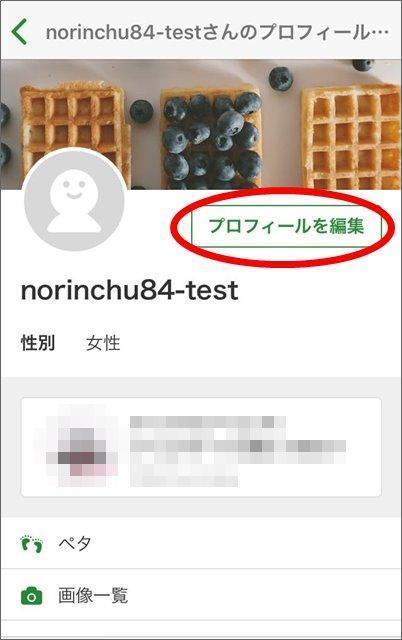
まずは写真の設定!
【画像を変更】をタップします。
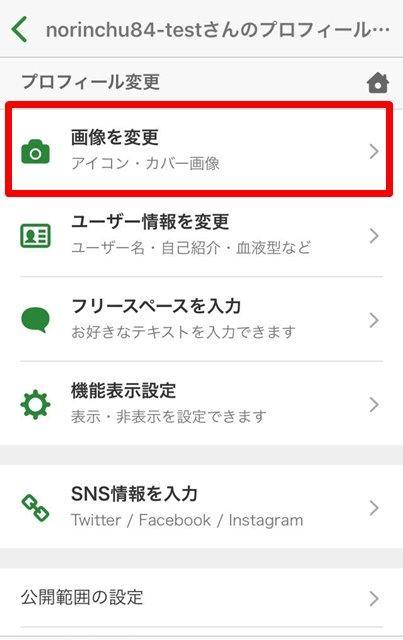
カバー写真もプロフィール写真も、タップするとこんな画面になりますので、スマホ内に写真がある場合は【ライブラリから選択する】を選びましょう。
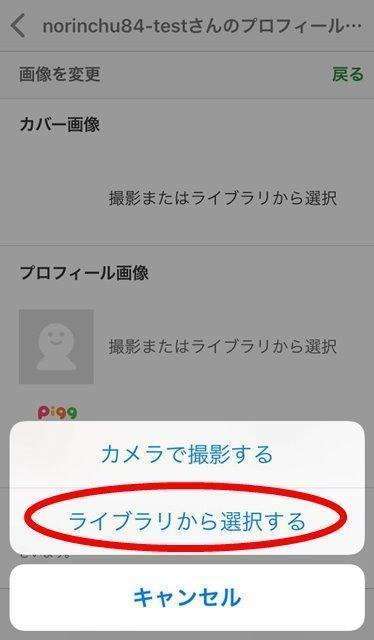
顔がわからないとブログでいい事書いていても頭に入って来づらいし、そもそもあんまり「会いたい!」って思えないんだよね・・
もちろん、写真を載せるのに抵抗がある人は無理しないでいいけれど、顔を出すとメリット色々あるので私はお勧めです!
(副業などで顔出しNGの人は無理しちゃだめよっ!!!)
ということで、感じのいい笑顔の写真を選びましょう~。
胸から上あたりがプロフィール写真になるように、トリミングしましょうね。

表情とかわからないからね。
自己紹介を入力しよう!
続いては自己紹介の入力!
【プロフィール】→【プロフィールを編集】→【ユーザー情報を変更】をタップします。
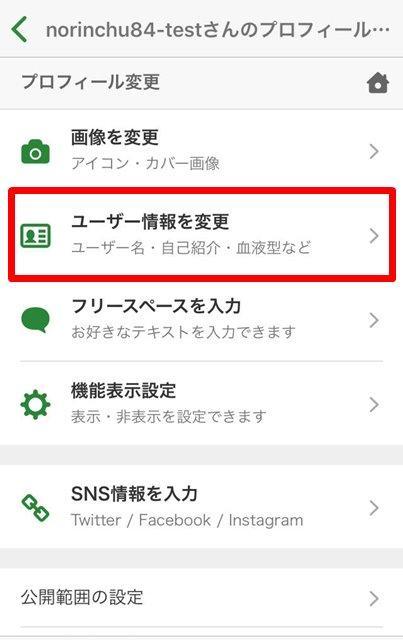
ニックネームがアメブロIDになっているかと思うので、ここも名前を設定しましょう。
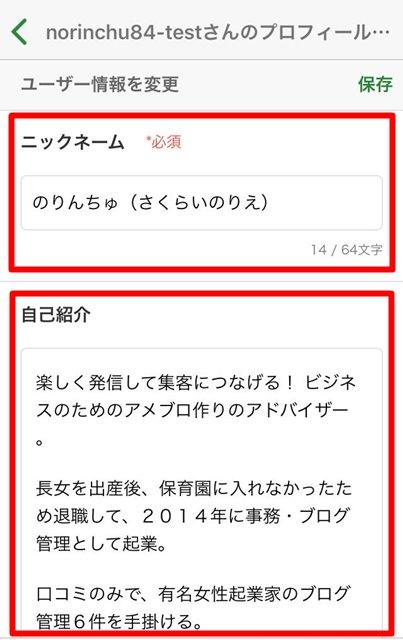
起業して活動するなら、できれば日本語・本名・フルネームを使いたいところ。
覚えてもらいやすいし、検索しやすいんですよね。
読めなければ、もちろん覚える事もできないし、検索もできないよ。
ローマ字で、「norie」とかにするのもNG!
ネイティブじゃなければローマ字は頭に入って来づらいし、検索しても絶対に出てきませんから~!!!
自己紹介は、これまでの実績や経歴など、数字で出せるものがあれば入れると信用につながります。
また、パソコンで見た場合、ブログの画面では冒頭の40文字しか表示されないので、冒頭大切です!
「初めまして、〇〇です!」とか「ブログにご訪問くださりありがとうございます、〇〇です!」とか、無駄なやつ、いりませんから~!!!
プロフィールについては、こちらの記事もご参考にどうぞ!

ブログタイトルと写真が入ると、だいぶ整った感じがしますよね~♡
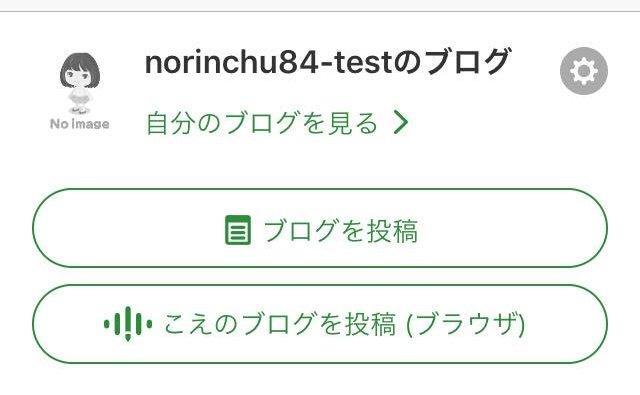
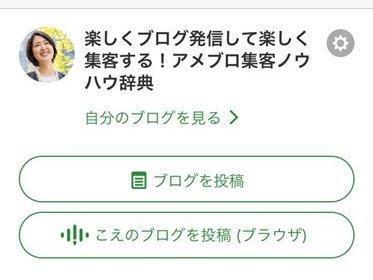
テーマを整えよう!
ここまでできたらほぼ終了!
なんですが、もう一つ・・・
実際に記事を書く前に、「どんな事を書くか」を想定して、あらかじめテーマを整えておくと記事が書きやすく、見やすいブログになります。
という事で、【設定・管理】→【テーマ】をタップします。
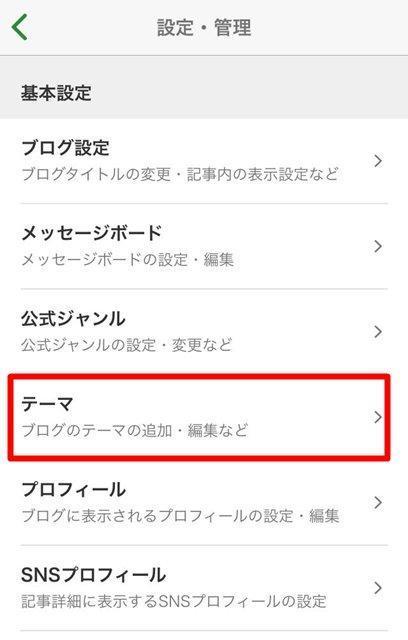
最初は【ブログ】というテーマだけがある状態なのですが【ブログ】だけだと、何が書いてある記事なんだかわからない・・・
という事で、変えていきましょう。
その他、新しいテーマも設定していけます。
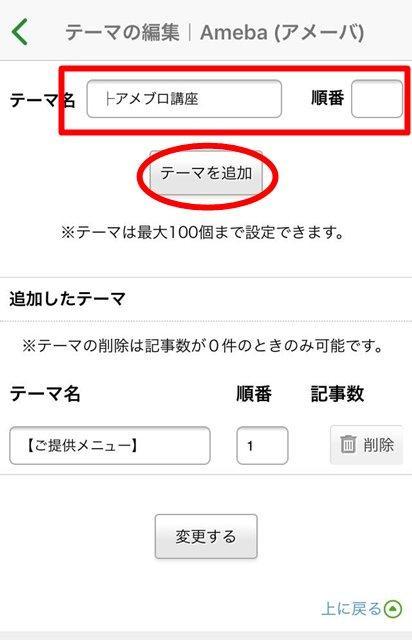
テーマは、【】を使ったり「 ├(けいせん) 」 のマークを使う事で、大テーマ・小テーマに分かれてとてもわかりやすくなります。
また、【順番】のところに数字を振っていくことで、若い順からテーマが並ぶ仕組みになっているのですが・・・
この時、「連番で並べなくてもOK」というのがポイントになります。
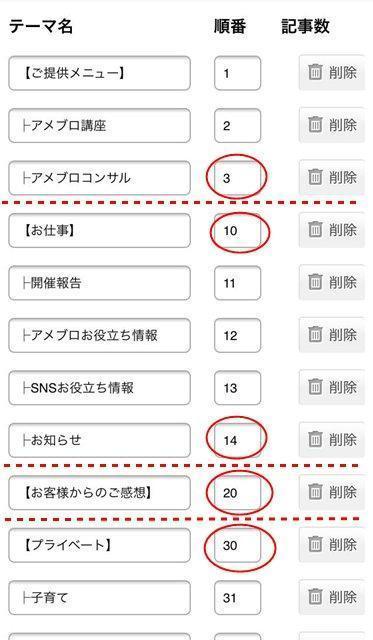
こんな感じで大テーマと大テーマの間に余裕を持たせると、後からテーマを足す時に、とってもやりやすくなります♪
テーマの設定については、こちらの記事に詳しく書いておりますので、ご参考にどうぞ!https://sakurainorie.com/ameblo-theme/
ここまでできたら記事を書こう!
ある程度の基本設定ができたら、ひたすら記事を書く事!!!
ブログなので、結局記事がなければ読まれないし興味も持たれません。
自分の事、お仕事の事、お役立ち記事、趣味の事・・・
初期はとにかくどんどん記事を書いていきましょう!
「どんな記事を書いたら集客につながるの??」はこちらの記事をご参考にどうぞ!

記事が入るとまたブログっぽくなっていきますよね♪
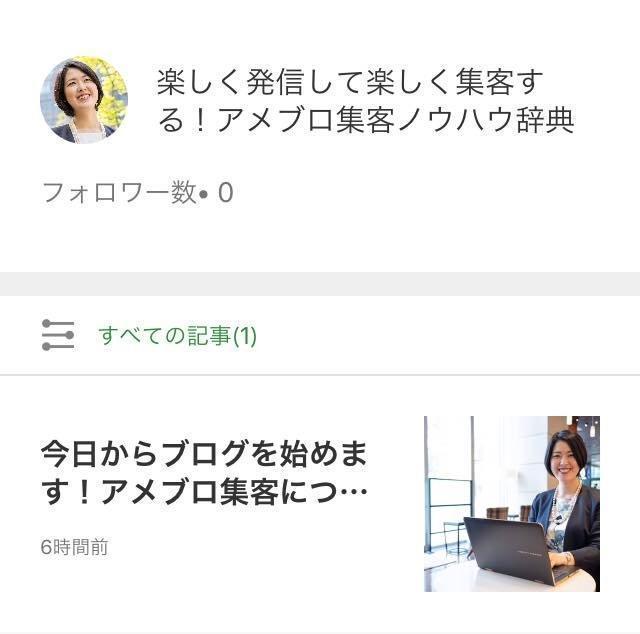
パソコンだとこんな表示になっています。
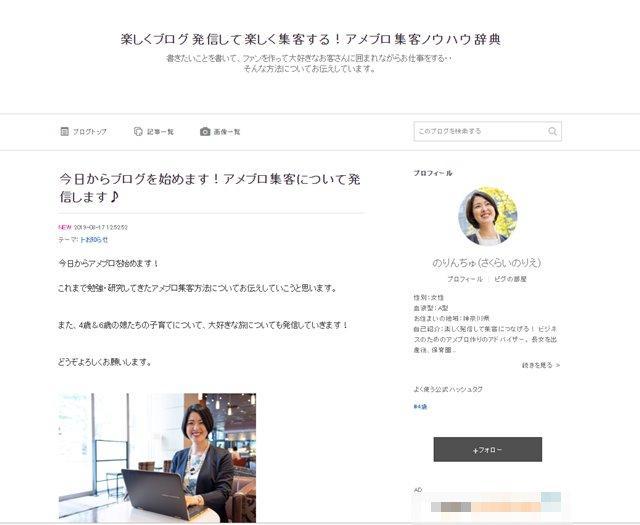
初期設定が整ったら、どんどんブログ記事を書いて、発信していってくださいね~♡
記事を書くと同時に、読んでくれる人を増やすのも大切!
フォロワーの増やし方についてはこちらの記事をご参考にどうぞ♪